개발자를 위한 맥북 세팅 (Homebrew, iterm2, oh my zsh)
1. Dock에서 불필요한 아이콘은 모두 삭제

2. Homebrew 설치
다양한 어플리케이션을 빠르고 편리하게 설치하기 위해서 사이트로 이동합니다. 스크립트를 복사하여 터미널에 붙여넣고 Homebrew를 설치합니다.


설치가 완료되었다면 Homebrew를 통해서 어플리케이션을 각각의 웹사이트 방문없이 손쉽게 설치가 가능합니다. Homebrew로 설치가 가능한 어플리케이션을 알고 싶다면 Homebrew 사이트로 이동하여 이름을 검색하면 됩니다. (검색이 안된다면 언어를 English로 바꾸시고 검색해보세요.)

3. iterm2 설치
Homebrew에서 복사한 iterm2를 검색하여 Install command를 복사 후 터미널에 붙여넣어 설치를 진행합니다.

4. iterm2 설정
설정을 위해 iTerm을 실행합니다.

Preferences로 이동하여 Appearance를 선택합니다. 그리고 General의 Theme를 "Minimal"로 선택합니다.

다음으로, Profiles로 이동하고 Session을 선택합니다. 그리고 하단에 "Status bar enabled"를 체크합니다.

세부설정은 "Configure Status bar" 버튼을 클릭하고 터미널에서 확인하고 싶은 상태창을 Drag&Drop 하여 추가 할 수 있습니다. 원하면 하단에서 선택하여 색상 변경도 가능합니다.


터미널의 색상 스타일을 바꾸고 싶다면 Iterm2-color-schemes 로 이동하여 수많은 색상 중 원하는 색상의 이름을 클릭하여 로컬에 저장합니다.

저장된 경로로 이동하여 확장자(txt)를 지운 후 더블 클릭하면 iterm2의 color scheme에 추가됩니다.

다시 Preferences로 이동하여 Profiles > Colors 에서 하단에 Color Presets을 클릭 한 후 자신이 추가한 색상 테마를 선택하시면 됩니다.
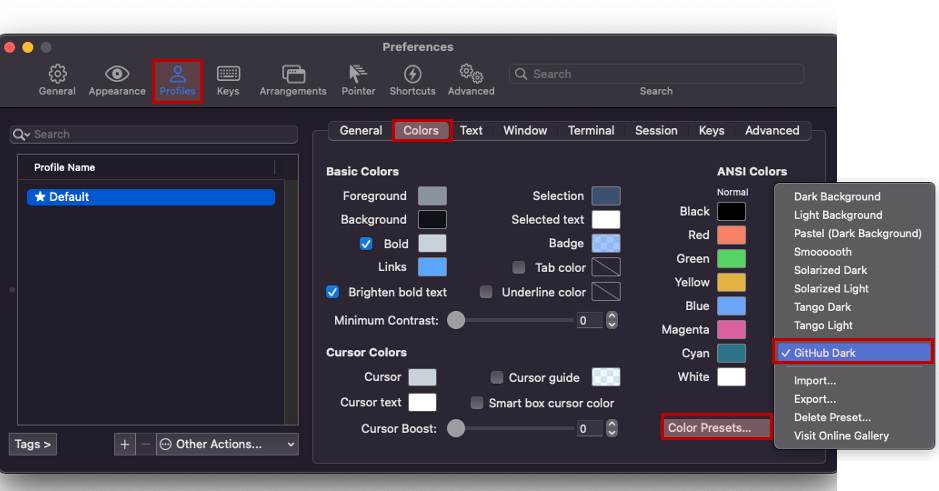
5. Oh My Zsh 설치
Oh My Zsh 사이트로 이동하여 Command를 복사한 후 터미널에 붙여넣고 설치를 진행합니다.
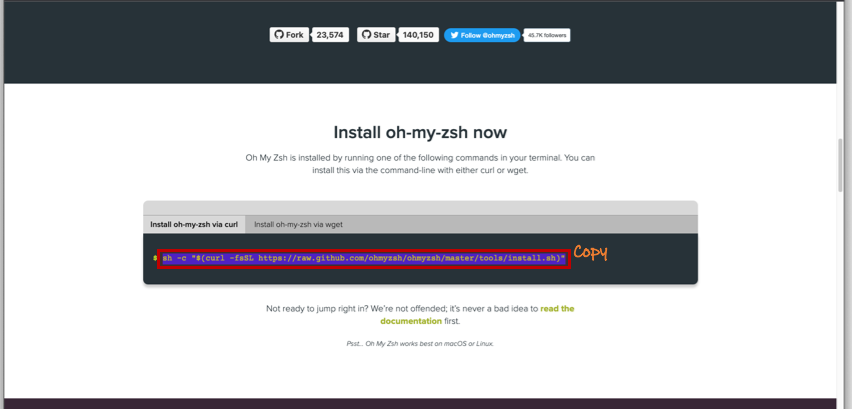


그 다음, Powerlevel 10k 로 이동합니다. Installation > Oh My Zsh > 복사 후 터미널에 붙여넣어 설치를 진행합니다.
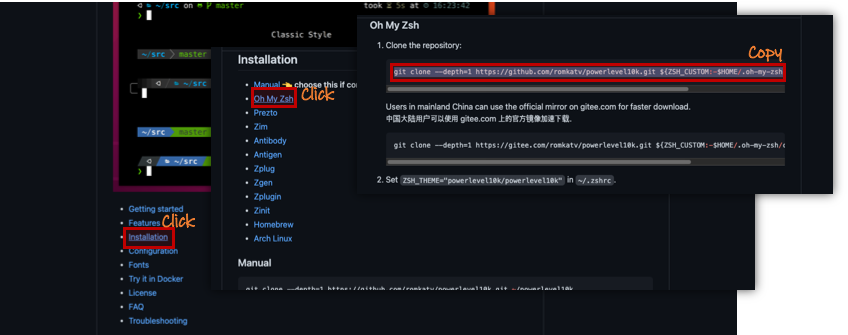
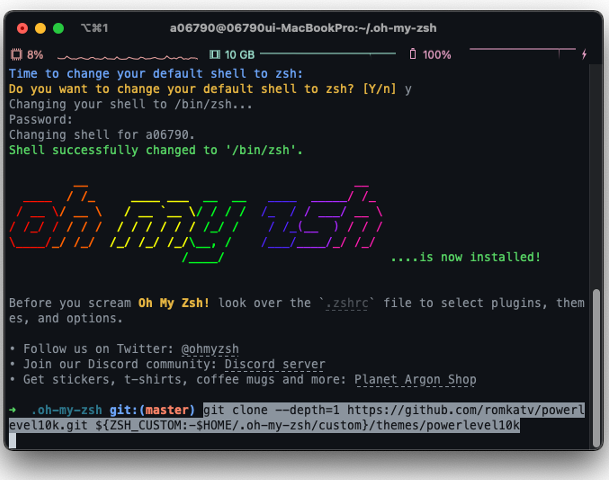
설치가 완료되면 터미널 환경파일을 열어서 ( nano ~/.zshrc ) console의 기본 테마를 powerlevel10k로 변경하면 됩니다.
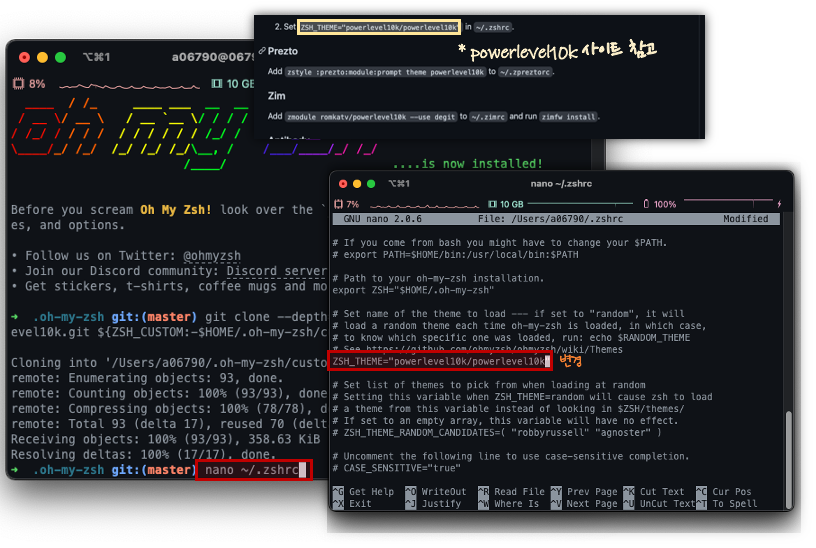
터미널을 재시작하면 powerlevel10k 환경설정 마법사가 실행됩니다. 폰트 설치를 진행 후 터미널을 재실행 합니다.
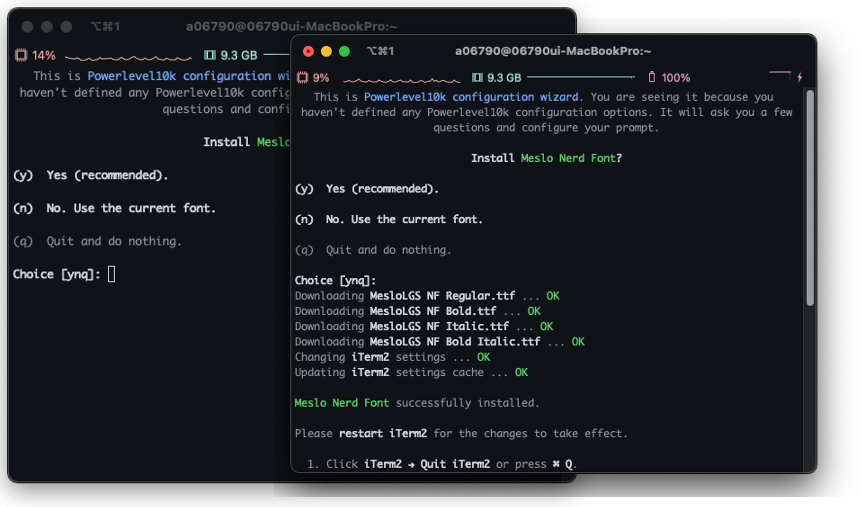
터미널이 재실행되면 아이콘(다이아몬드, 열쇠 등)이 정상적으로 보이는지 질문을 합니다.
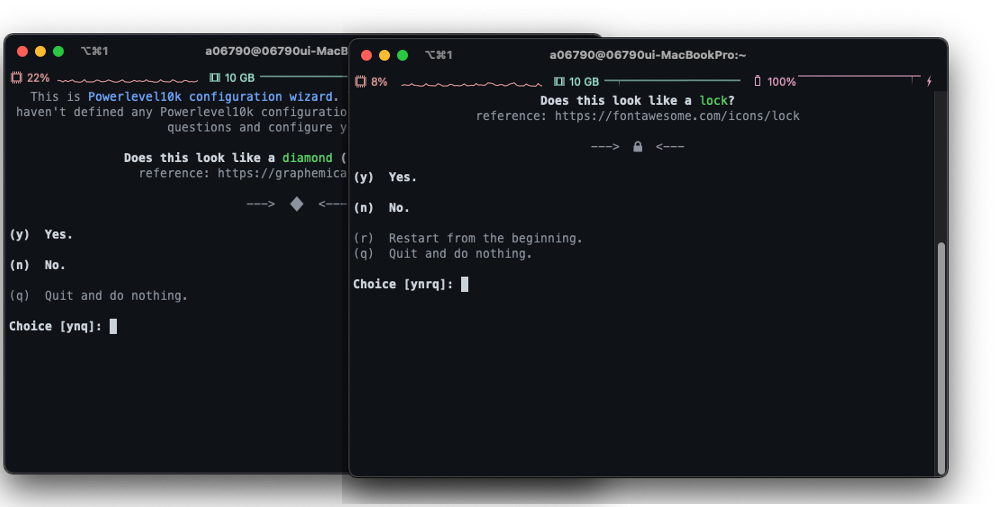
그 다음 Prompt 스타일을 설정하게 됩니다. 색상과 시간 표현 방법, 구분자 등 상세하게 설정이 가능하며 잘못 선택한 경우 영문 소문자 "r" 을 입력하면 다시 설정 할 수 있습니다.
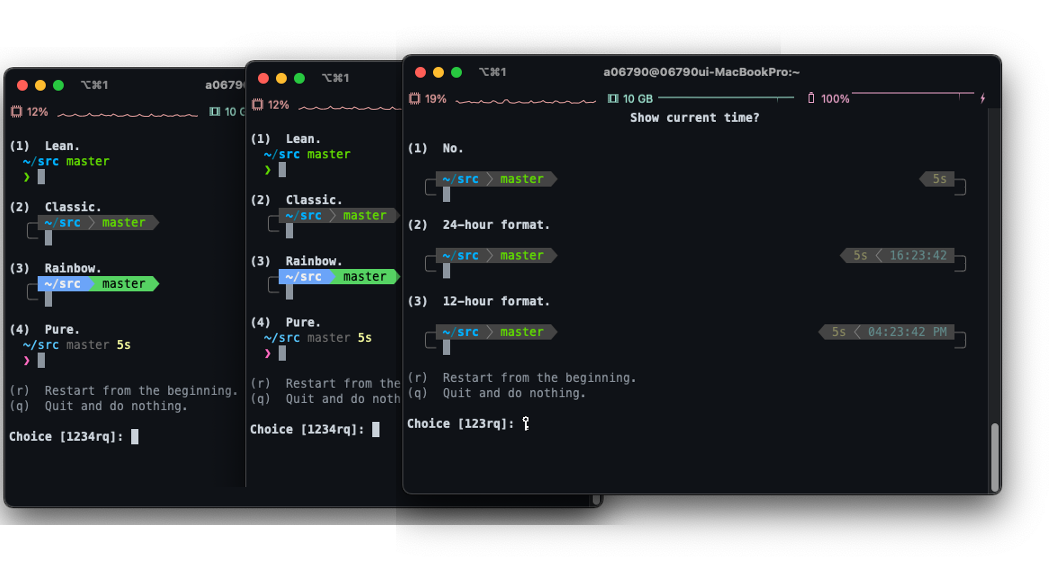
모든 설정이 끝나고 Verbose 를 선택하고 변경사항 적용에 대해 Yes 를 선택하면 됩니다.
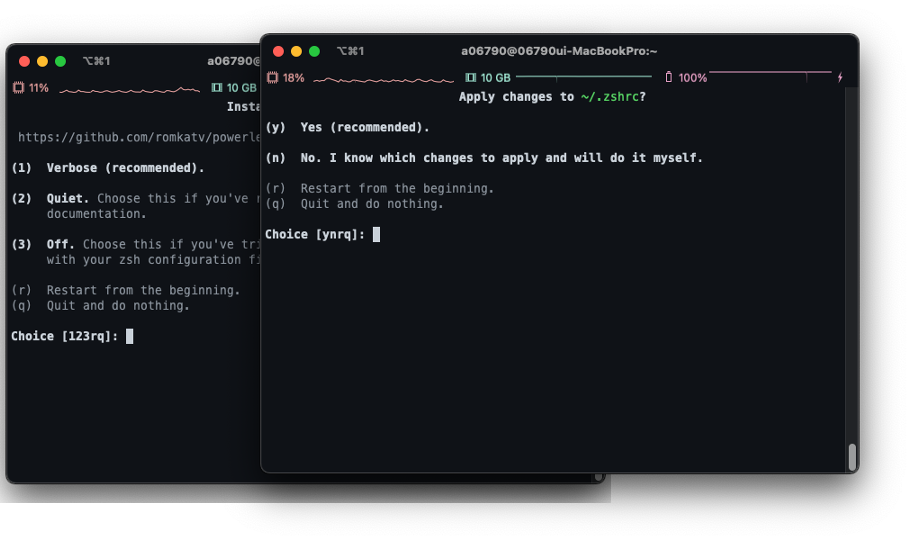
터미널 설정까지 완료되었습니다. 아래 모두 적용된 터미널의 화면입니다. 이제 Homebrew를 이용해서 Pyhon, Slack 등 필요한 어플리케이션 설치를 진행하시면 됩니다.
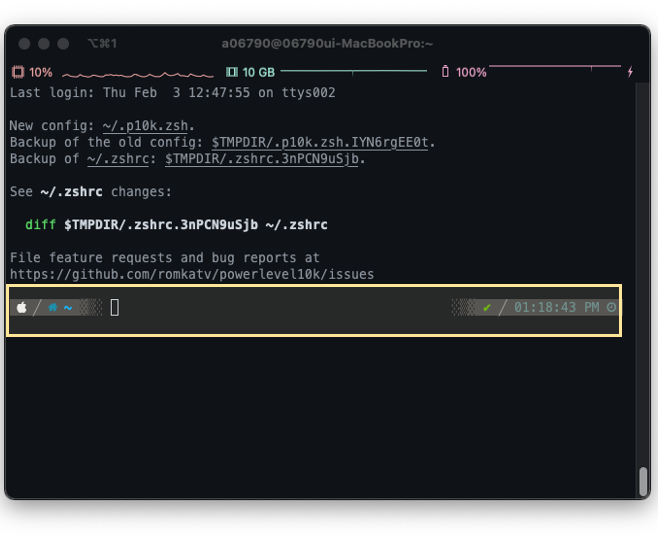
* 만약 Anaconda를 설치 한 상태인데 iterm2에서 conda 명령어가 수행되지 않는다면..
nano ~/.zshrc # 아래 추가 (Ex. [anaconda 설치경로]/bin:$PATH ) export PATH="/Users/a06790/opt/anaconda3/bin:$PATH"
'Tech & Development > 개발환경' 카테고리의 다른 글
| ngrok으로 외부에서 접속가능한 로컬 네트워크 환경 구성하기 (0) | 2022.03.07 |
|---|---|
| [Anaconda] CommandNotFoundError: Your shell has not been properly configured to use 'conda activate'. 해결 방법 (0) | 2022.02.17 |
| Windows 10 FTP 서버 설정 (0) | 2021.07.01 |
| 파이썬 패키지 PIP로 오프라인 설치 (폐쇄망) (2) | 2021.03.04 |
| [Python] Requests와 Fiddler 동시 사용 (Jupyter notebook) (0) | 2021.02.18 |
댓글
이 글 공유하기
다른 글
-
ngrok으로 외부에서 접속가능한 로컬 네트워크 환경 구성하기
ngrok으로 외부에서 접속가능한 로컬 네트워크 환경 구성하기
2022.03.07ngrok 이란 ngrok 사이트에는 Secure tunnels to localhost이라고 설명되어 있습니다. 간단히 방화벽 넘어서 외부에서 로컬에 접속 가능하게 하는 터널 프로그램입니다. 만약 통신을 할 수 있는 프로그램을 개발했다면 서버의 역할이 필요한데 개발한 PC의 경우는 외부에서 접속가능한 상용 서버가 아니기때문에 도메인을 구입하고 서버를 호스팅 받아 연결해야 합니다. 말그대로 로컬서버죠. ngrok은 이러한 로컬서버를 간단히 외부에서 접속가능한 환경으로 만들 수 있게 도와줍니다. 물론 이런 프로그램이 ngrok뿐인 것은 아니지만, 위에서 설명한 상황에서 유용하게 쓸 수 있게 최적화되어 있어서 아주 쉽게 사용할 수 있다. ngrok은 무료 플랜과 유료 플랜이 있습니다. 무료 플랜인 경우 기본적… -
[Anaconda] CommandNotFoundError: Your shell has not been properly configured to use 'conda activate'. 해결 방법
[Anaconda] CommandNotFoundError: Your shell has not been properly configured to use 'conda activate'. 해결 방법
2022.02.17Anaconda로 만든 가상환경 활성화 시 아래와 같은 오류가 발생하는 경우가 있습니다. CommandNotFoundError: Your shell has not been properly configured to use 'conda activate'. To initialize your shell, run 해결방법은 아래 명령어 수행 후 실행하시면 됩니다. source ~/ [Anaconda 설치경로] /etc/profile.d/conda.sh source ~/opt/anaconda3/etc/profile.d/conda.sh 또는 아래와 같이 사용하셔도 됩니다. source activate vision_env source deactivate -
Windows 10 FTP 서버 설정
Windows 10 FTP 서버 설정
2021.07.011. 제어판 2. FTP서버와 IIS관리 콘솔 기능 켜기 3. FTP 사이트 추가 iis 라고 입력하시면 IIS(인터넷 정보 서비스) 관리자 프로그램이 검색됩니다. 클릭하여 실행합니다. 4. FTP 사용자 추가 5. FTP 권한 부여 6. 방화벽 설정 인바운드 규칙 중 FTP 서버 관련 규칙을 '규칙 사용' 으로 변경 아웃바운드 규칙 중 FTP 서버 관련 규칙을 '규칙 사용' 으로 변경 7. 서비스 시작 * 한글명 파일 업로드 시 오류가 발생하는 경우 'UTF8 허용' 을 False 로 변경 후 다시 시작 -
파이썬 패키지 PIP로 오프라인 설치 (폐쇄망)
파이썬 패키지 PIP로 오프라인 설치 (폐쇄망)
2021.03.04인터넷을 연결할 수 없는 환경에서는 오프라인으로 파이썬 패키지 설치가 필요합니다. 1. pip를 이용하여 패키지 다운로드 pip download ## 버전을 지정 pip download six==1.13.0 -d /pipdownload download를 수행한 패키지와 관련 패키지가 다운로드 됨 더보기 참고로 패키지 다운 받은 서버와 실제 설치할 서버(폐쇄망)의 os나 Python 버전이 다른 경우에는 패키지도 다르기 때문에 version 문제가 발생할 수 있다. 가능한 실제 설치할 서버 환경에 맞춰서 패키지를 다운받아야 합니다. 2. pip를 이용하여 패키지 설치 ## 패키지 개별 설치 pip install --no-index --find-links=. pyinstaller ## 패키지 목록으로 설치 …
댓글을 사용할 수 없습니다.